Requirement:
- PC min Pentium 3 RAM 512MB, HD min 4Gb
- USB WebCam
- PC min Pentium 3 RAM 512MB, HD min 4Gb
- USB WebCam
Recommended OS:
- Linux Ubuntu
- Linux Ubuntu
Tahapan:
- Install OS Linux Ubuntu pada PC/Laptop dengan paket yg minimalis
- Tambahkan instalasi: motion, xawtv
- Update OS dan aplikasi2 yang ada, supaya versi yg digunakan adalah terbaru
- Pasang USB Webcam ke PC
- Pastikan webcam terdetek di Linux dengan cara:
—–> lsusb -> seharusnya muncul nama webcam nya di sana
kemudian
—–> ls -altr /dev/video* -> seharusnya kl cuman 1 webcam akan ada /dev/video0
kl sampe gak nongol, artinya webcam kamu belum disupport ama si Linux.
- Lakukan Mapping Webcam supaya memiliki penamaan yang statik.
Mengapa ? Kl kamu punya 2 atau lebih webcam dan kamu sering cabut/pasang atau restart komputer, maka urutan /dev/videoX akan berubah2 …
Cara supaya statik …
Buat sebuah file di /etc/udev/rules … contoh namanya: 80-webcam.rules
isinya:
SUBSYSTEM==”video4linux”, KERNEL==”video*”, SYSFS{idVendor}==”046d”, SYSFS{idProduct}==”08d9″, MODE=”666″, SYMLINK=”LogiteK”
SUBSYSTEM==”video4linux”, KERNEL==”video*”, SYSFS{idVendor}==”0ac8″, SYSFS{idProduct}==”c40a”, MODE=”666″, SYMLINK=”A4Tek”
—-> idVendor dan idProduct bisa diambil dari “lsusb”
# lsusb
Bus 001 Device 003: ID 046d:08d9 Logitech, Inc. QuickCam IM/Connect
Bus 005 Device 003: ID 0ac8:c40a Z-Star Microelectronics Corp.
Sehingga untuk mengakses kamera Logitech … cukup dengan menuliskan /dev/LogiteK.
—–> untuk 2 kamera yg sama tipenya, maka perlu menambahkan kolom, seperti ini:
ATTRS{serial}==”685BEE40″ … utk membedakan yg 1 dengan lainnya.
- Untuk melakukan testing Kamera … silahkan gunakan command v4lctl
—-> v4lctl -c /dev/LogiteK snap jpeg 640×480 test.jpg
Lalu silahkan lihat hasil snapshot nya … atau gunakan aplikasi seperti Cheese / xawtv
- Berikutnya konfigurasi utama Motion: /etc/motion/motion.conf
Cukup diisi seperti ini:
- Install OS Linux Ubuntu pada PC/Laptop dengan paket yg minimalis
- Tambahkan instalasi: motion, xawtv
- Update OS dan aplikasi2 yang ada, supaya versi yg digunakan adalah terbaru
- Pasang USB Webcam ke PC
- Pastikan webcam terdetek di Linux dengan cara:
—–> lsusb -> seharusnya muncul nama webcam nya di sana
kemudian
—–> ls -altr /dev/video* -> seharusnya kl cuman 1 webcam akan ada /dev/video0
kl sampe gak nongol, artinya webcam kamu belum disupport ama si Linux.
- Lakukan Mapping Webcam supaya memiliki penamaan yang statik.
Mengapa ? Kl kamu punya 2 atau lebih webcam dan kamu sering cabut/pasang atau restart komputer, maka urutan /dev/videoX akan berubah2 …
Cara supaya statik …
Buat sebuah file di /etc/udev/rules … contoh namanya: 80-webcam.rules
isinya:
SUBSYSTEM==”video4linux”, KERNEL==”video*”, SYSFS{idVendor}==”046d”, SYSFS{idProduct}==”08d9″, MODE=”666″, SYMLINK=”LogiteK”
SUBSYSTEM==”video4linux”, KERNEL==”video*”, SYSFS{idVendor}==”0ac8″, SYSFS{idProduct}==”c40a”, MODE=”666″, SYMLINK=”A4Tek”
—-> idVendor dan idProduct bisa diambil dari “lsusb”
# lsusb
Bus 001 Device 003: ID 046d:08d9 Logitech, Inc. QuickCam IM/Connect
Bus 005 Device 003: ID 0ac8:c40a Z-Star Microelectronics Corp.
Sehingga untuk mengakses kamera Logitech … cukup dengan menuliskan /dev/LogiteK.
—–> untuk 2 kamera yg sama tipenya, maka perlu menambahkan kolom, seperti ini:
ATTRS{serial}==”685BEE40″ … utk membedakan yg 1 dengan lainnya.
- Untuk melakukan testing Kamera … silahkan gunakan command v4lctl
—-> v4lctl -c /dev/LogiteK snap jpeg 640×480 test.jpg
Lalu silahkan lihat hasil snapshot nya … atau gunakan aplikasi seperti Cheese / xawtv
- Berikutnya konfigurasi utama Motion: /etc/motion/motion.conf
Cukup diisi seperti ini:
daemon onprocess_id_file /var/run/motion.pid
setup_mode off
quiet onthread /etc/motion/LogiteK.confBaris thread menunjukkan config file utk per kamera
- Berikutnya adalah konfigurasi per kamera: /etc/motion/LogiteK.conf
videodevice /dev/LogiteK
input 8
v4l2_palette 3
text_left LogiteK
height=480
width=640
webcam_motion on
webcam_localhost off
text_right %Y-%m-%d\n%T-%q
locate on
auto_brightness off
threshold 6000
target_dir /tmp/motion
webcam_port 8081
Nah dari sini dah cukup … silahkan dijalankan aplikasi motion nya …
Dan silahkan akses si webcam dari Browser ke http://[[IP]]:8081/
Contoh: http://127.0.0.1:8081/
Dan silahkan akses si webcam dari Browser ke http://[[IP]]:8081/
Contoh: http://127.0.0.1:8081/
Untuk menambahkan kamera, tinggal tambahkan baris di /etc/motion/motion.conf dan buat lah 1 file utk kamera baru yg menyerupai contoh di atas, jangan lupa diganti “webcam_port” nya supaya tidak saling timpa.
Panduan lengkap file konfigurasi Motion bisa dibaca di sini.
Aplikasi ini cukup kompatibel dengan Web Browser di Komputer apa saja … tetapi tidak kompatibel dengan Browser di BlackBerry
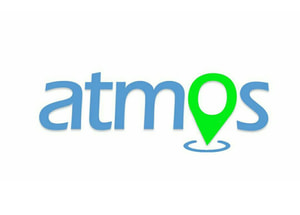
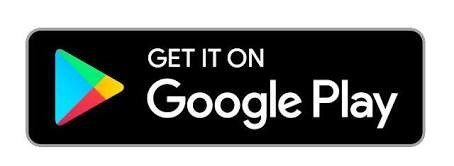
No comments :
Post a Comment